Team questions are used to group handsets tog
- Create a Team question
Your handsets will come indexed and configured to work with the ViewPoint dongle. Insert the ViewPoint dongle and the HASP dongle to license the system.
To get the handsets to become part of a team you will need to vote them in via a question. Create a question by selecting Add New Question and type in your question header and team names as seen above.
It is advised to set no countdown to ensure all handsets get voted in.
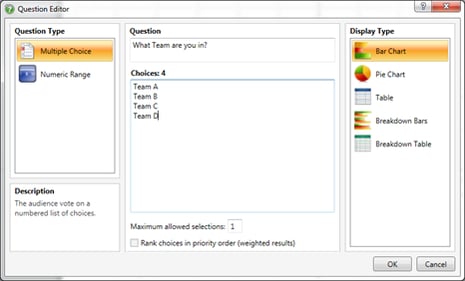
- Set your preferences
Once you have set the initial Team question you can then set your global settings before creating the Quiz questions. Select Preferences tab from the ViewPoint ribbon. Ensure the Vote Prompt is set to Show during vote. If you require a Countdown Clock then tick Show during vote and select the sound by ticking Play sound during vote. Here you can also browse to your own .wav file if you have a particular sound you wish to play.
In the Scoring tab you can set the global points for each question
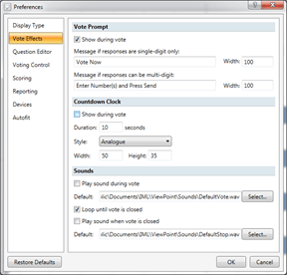
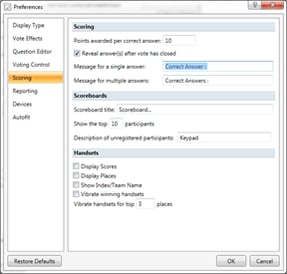
- Create your questions
Once your Preferences are set you can then create your questions through Add New Question button. To input a correct answer open the Scoring Options tab and ensure Enable Scoring is ticked. Underneath you can select the correct answer from the options and also enable Speed Scoring to add a fastest finger aspect to the quiz.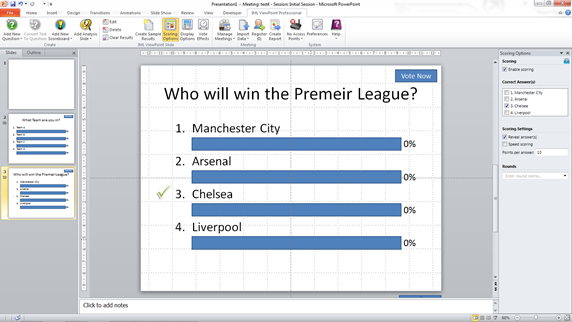
- Create your Scoreboard
Once you have finished your questions then select Add New Scoreboard. Ensure that the Team type is selected and then select the correct question from the Team Question drop down menu.
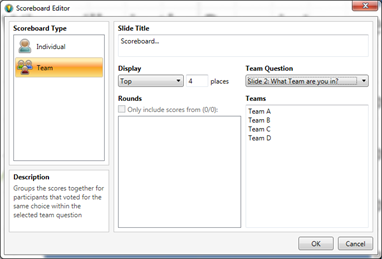
Once created open the Display Options tab. If you want to average the score across the Team ensure that this option is ticked.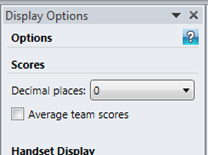
When all these settings are done you are now ready to test your quiz.

Reviewed and Approved by Global Support 06/01/23
