The Question Editor allows you to create and edit interactive questions and choose how they are displayed.
In this article:
The Question Editor allows you to create and edit interactive questions and choose how they are displayed.
Lumi ViewPoint Standard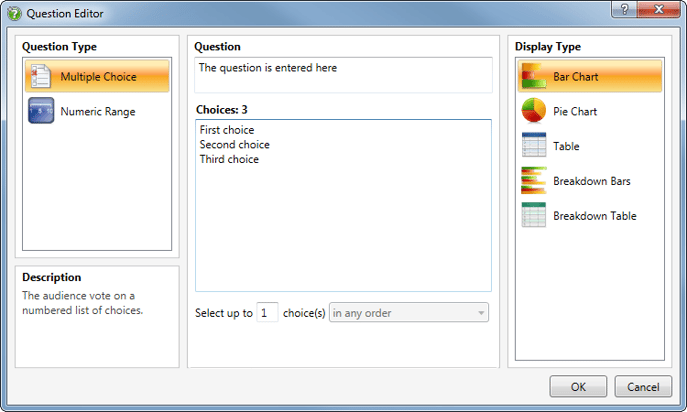
Lumi ViewPoint Pro
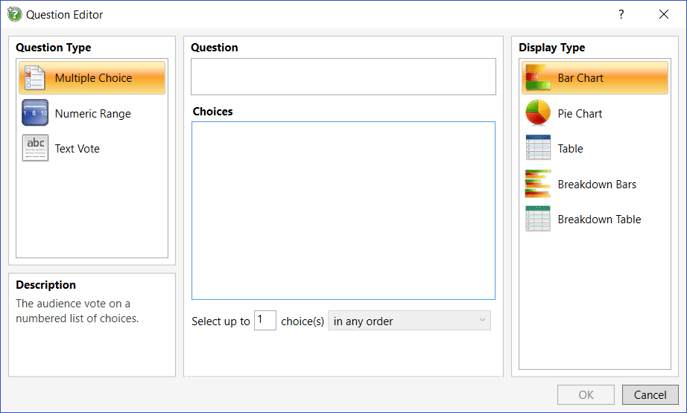
Controls
The Question Editor controls are contained within three main sections:
- Question Type
- Question Details
- Display Type
Question Type
Interactive questions are slides created through the Lumi ViewPoint software that collects votes from participants IML Click keypads, and displays the results instantly during slide show.
The left-hand section of the Question Editor screen allows you to choose the type of interactive question that you wish to ask. Changing the question type will change how the question is configured and the available list of display types.
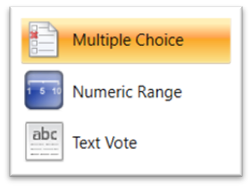
The Description panel provides an explanation of the currently selected question type.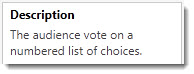
| Icon | Type | Description |
| Multiple Choice | Participants vote for one or more choices from a numbered list. Ranking can also be enabled so that multiple selections are weighted in order of priority. | |
| Numeric Range | Participants vote for a number within a given range. | |
| Text Vote | The audience vote by sending a text of 45 characters or less. |
Question Details
The middle section of the Question Editor screen allows you to enter or edit the title of the question and the list of choices or numeric range that participants will vote upon.
The question, e.g. 'How many miles do you live from your work?', is set within the 'Question' text box.
Choices
If the current question type is multiple choice then the Choices text box is displayed. Each separate choice is entered by pressing the Enter key. The Choices counter indicated how many choices have been entered.
There is no upper limit on the number of choices you can enter, but if there are a large amount of choices then this could affect how readable they are to the audience.
Once two choices have the entered the OK button will become enabled allowing you to create the question.
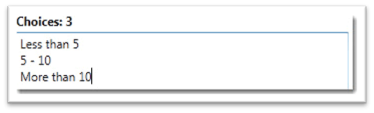
Below the list of choices you will also see a Maximum allowed selections field. If the number of choices is less than ten, then you will be able to change the number of choices that participants can vote for. For example, you have created the question, "What sports do you like?", with five choices. By setting the allowed selections to 5, an audience member will be able to vote for as many of those choices as they like. This is referred to as a 'multiple selection' vote.

If multiple selections are allowed, then the Rank choices.. checkbox will also become enabled. Selecting this feature will weight the results so that a participants first choice has a greater impact on the percentages than their second choice.
Range
If the current question type is numeric range then the Range lower and upper value boxes are displayed. To set the voting range click in the From box and enter the lowest number that will be accepted as a valid vote. Then click in the To box and enter the lowest number that will be accepted as a valid vote.
The voting range can be anything from 0 to 999,999,999. Try to enter a scale that is practical so that the results are displayed effectively on the slide.
Once a valid voting range has been entered then the OK button will become enabled allowing you to create the question.
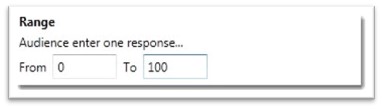
Range Descriptions
As well as being able to set the range of a numeric range question, you can also enter optional descriptions for the lowest and/or highest values which are displayed below the question display.
Range descriptions are particularly useful for when a question is being asked to rate a particular subject, e.g. from a scale of 1 to 10. The audience needs to be informed which end of the scale reflects a positive vote and vice versa.
If both descriptions are entered then the range description will appear on the slide as "1 = Very Poor, 10 = Outstanding" for example.
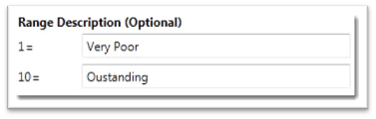
Note:
The maximum length of each description is 20 characters.
Text - ViewPoint Pro ONLY
If the current question type is Text then only the Question input window is displayed. Texts can be up to 45 characters long and only displayed in table format of upto 10 rows.
Display Type
The right-hand section of the Question Editor screen allows you to choose how the question and results are displayed on the slide.
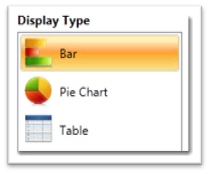
The following table lists the five different types of display and what question types they are available for:
| Icon | Display | |
|---|---|---|
| |
Bar Chart | Multiple choice. Horizontal bars with corresponding data labels display the proportion of votes received for each numbered choice. |
| Pie Chart | Multiple choice. Pie slices with corresponding data labels display the proportion of votes received for each numbered choice. | |
| Table | Multiple choice, numeric range or text vote. Data labels display the proportion of votes received for each number or band within the voting range. | |
| Column Chart | Numeric range. Vertical columns with corresponding data labels display the proportion of votes received for each number or band withinthe voting range. | |
| Calculated Value | Numeric range. Displays sums performed on the total number of votesreceived for the question. | |
| Breakdown Bars | Multiple choice (when multiple selections are allowed). Each subset of the results is represented by a separate bar beneath each choice. | |
| Breakdown Column | Each subset of the results is represented by a separatecolumn for each number or band within the voting range. | |
| Breakdown Table | Multiple choice (when multiple selections are allowed) |
General Controls
| Button | Description |
|---|---|
| OK | Creates a new interactive question or applies changes to an existing question. |
| Cancel | Exits the 'Question Editor' screen without creating a new question or saving any changes. |
Apply registered attendee weighting to responses
In order to assign weighting to particular questions you first need to setup your register. Once your attendee's and weighting are input then the option becomes avaliable.

Reviewed and Approved by Product Team
