If your USB Receiver icon does not turn green after validating an XML Licence
In this article:
Check Licence
- Ensure the USB Receiver is inserted and you see an orange LED
- Double check the 6 digit number on the XML Licence corresponds with the digits displayed underneath the barcode on the physical USB Receiver.
Check Device Driver
- Ensure the USB Receiver is inserted and you see an orange LED
- Go to Bluetooth and other devices and look for IML-WRS971T
- If you do not see it in the list remove the USB Receiver and insert into a different USB port
- Still don't see it, try installing IML-WRS971T Device Driver
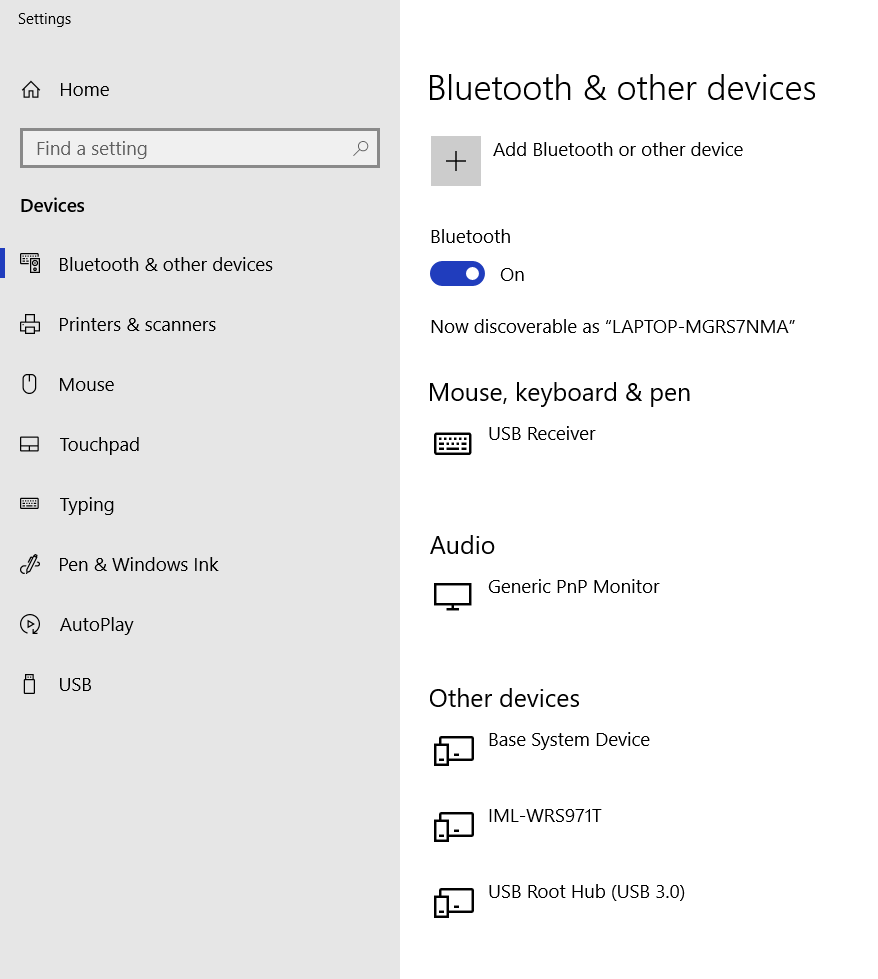
Check Device Manager
If moving the USB Receiver to a new port does not resolve the issue
Tables can't be imported directly. Please insert an image of your table which can be found here.
- Go to Device Manager
- Highlight Universal Serial Bus Controller
- Click Scan for hardware changes
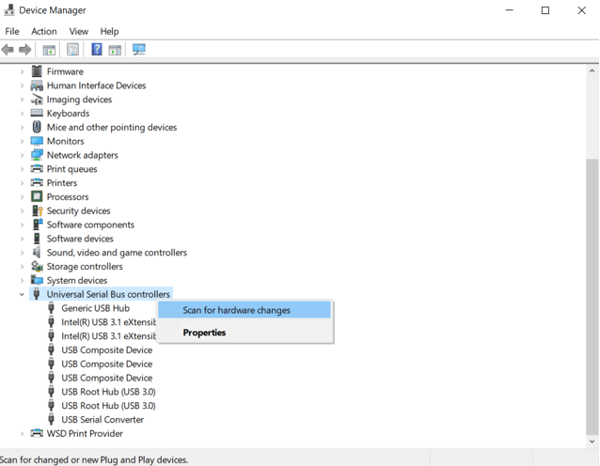
Still not working
Tables can't be imported directly. Please insert an image of your table which can be found here.
- Stay in Device Manager
- Right click USB Root Hub
- Go to Power Management tab
- Untick Allow the computer to turn off this device to save power
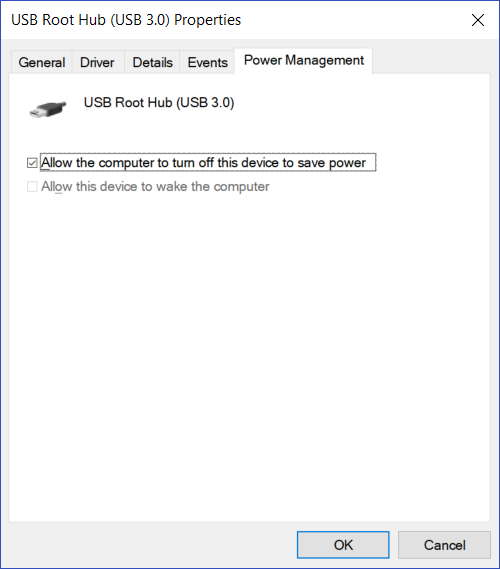
Reboot the Machine
- Leave the USB Receiver Inserted
- Reboot the machine
- Load Lumi ViewPoint
Place licence in root folder
- Place your xml file in C:\Users\Public\Documents\IML\Licences
- Check you see Receiver In
Check with Admin
Check with you Administrators that your USB ports are not locked down due to a security

Reviewed and Approved by Product Team
