Scoreboards are a great way to create competition for quizzes.
In this article:
Scoreboards work in conjunction with scoring questions and allow presenters to show the individuals or teams who have accumulated the highest (or lowest) number of points.
If any of the highest scoring devices are assigned to registered participants, then those attendees' full names will appear within the participant column. Unregistered handsets will be identified by their index number or device UID.
Scoreboards are created as regular Microsoft Office PowerPoint tables and can be formatted and animated in the same manner.
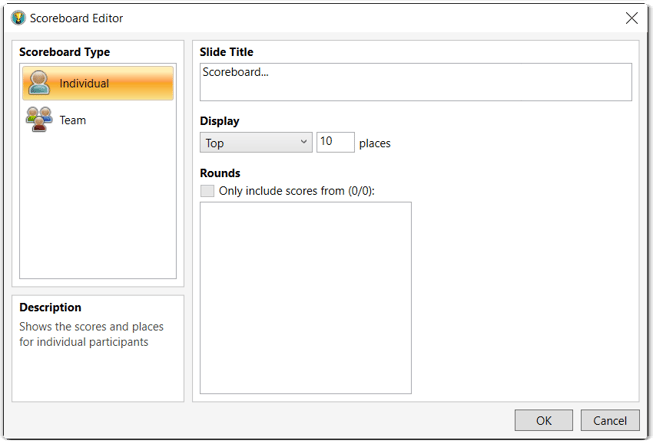
Controls
The 'Scoreboard Editor' controls are contained within two main sections:
- Scoreboard Type
- Scoreboard Details
Scoreboard Type
Scoreboards are slides created through the Lumi ViewPoint software that calculates the scores for individuals or teams and displays them in a table instantly during slide show.
The left-hand section of the 'Scoreboard Editor' screen allows you to choose the type of scoreboard that you wish to run. Changing the scoreboard type will determine how the scores are calculated.
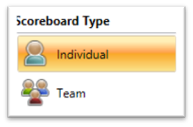
The 'Description' panel provides an explanation of the currently selected question type.
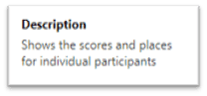
The are two types of scoreboard:
| Icon | Type | Description |
| Individual | Displays the scores of each individual device/delegate in a table. | |
| Team | Displays the average or total score of a team of participants. The team is determined by the responses of a 'Team Question'. |
Scoreboard Details
The next section of the 'Scoreboard Editor' screen allows you to enter the Scoreboard title, select the 'places' to display, select the 'Rounds' to include in the scoring. If creating a team scoreboard, you must select the question which allocates individuals into teams.
| Type | Description |
| Scoreboard Title | This is where the title of the scoreboard is entered (e.g. 'Top 3 teams'). The title can be edited after the scoreboard has been created, both via the Scoreboard Editor and directly on the slide by typing in the text box. |
| Scoreboard Places |
A scoreboard can only be setup on one slide at a time. The number of participants displayed is selected in the scoreboard wizard where you can select the top participants, bottom participants or a specific range. This allows the top 20 participants to be shown across 2 slides (i.e. the top 10 on slide 1 and places 11-20 on slide 2). |
| Scoreboard Rounds | When setting scoring on a question, it is possible to include a round name. This allows scoreboard's to display only scores from specific rounds (e.g. 'Top 10 scores for Round 1 - Sports'). |
| Team Scoreboard |
When the 'Team' scoreboard type is selected, a menu is displayed where you can select the 'team question'. The individual responses to the question that is chosen is what decides the teams. Team questions can be answered by participants live or can be pre-determined by importing individual data to the slide manually. |
Scoreboard Rows
Adding Rows
- Click within the last row of the scoreboard.
- Click on the Layout tab.
- Within the Rows & Column group click on the Insert Below button.
- Repeat this process for as many additional top scorers that you wish to show.
Deleting Rows
- Select the unwanted bottom row(s) of the scoreboard.
- Click on the Layout tab.
- Within the Rows & Column group click on the Delete button then choose Delete Rows.
Tied Situations
Reviewed and Approved by Product Team

