Learn how to setup the index and channel of an IML Click handset.
Configuring IML Click keypads provides the ability to set the same channel number on all IML Clicks that are being setup.
It also applies an incremental number, the Click #, to all keypads. As an example, users can configure their 50 IML Click keypads so that they all operate on Channel 4 and are indexed from 1 to 50.
Configuring IML Click devices can be carried out using either a USB 'Trainer' connected to your PC or alternatively - it can be done wirelessly using the IML Click USB Receiver. Choosing a method depends on the version of IML Click hardware. This article provides instructions on how to configure IML Clicks wirelessly (i.e. over the air).
Before configuring your IML Click keypads, ensure…
- Your IML Click USB Receiver is connected to the PC
- Your receiver is licensed
- All of your IML Click devices (versions 2 or 3) are ready and available!
A top tip before you begin;
Depending on how many keypads you are configuring, we recommend finding a spacious area to work in as it helps to be organised, laying out keypads and being aware of how far through the process you are.
| To prepare Lumi ViewPoint to start configuring IML Clicks; |
|
| To configure the IML Clicks wirelessly; |
|
At the end of the configuration you will see a screen simialr to the below
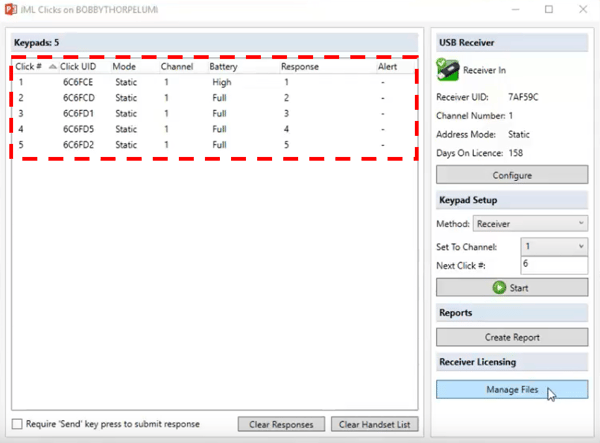
Tip:
If you are configuring the IML Clicks on behalf of a colleague, included the report so they are assured that the IML Clicks have been correctly setup.

Reviewed and Approved by Global Support 27/01/23


